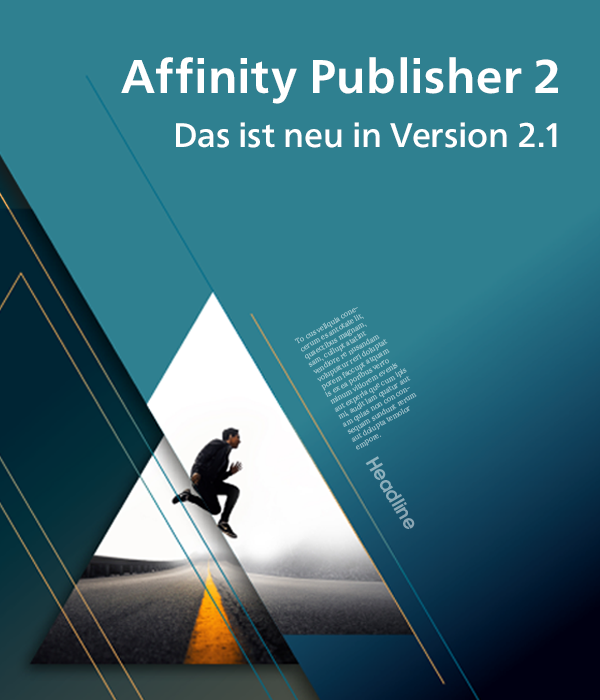
Affinity Publisher 2.1 – alle Neuerungen
Bereits kurz nachdem Affinity Publisher 2 erschienen ist, hat Serif auch schon ein größeres kostenloses Update veröffentlicht. Publisher-Experte und Buchautor Christian Denzler stellt Ihnen in diesem Artikel alle Neuerungen in Affinity Publisher 2.1 vor und zeigt Ihnen, wie die neuen Funktionen die Arbeit mit der Layout-Software erleichtert.

Affinity Publisher 2.1 – alle Neuerungen
Bereits kurz nachdem Affinity Publisher 2 erschienen ist, hat Serif auch schon ein größeres kostenloses Update veröffentlicht. Publisher-Experte und Buchautor Christian Denzler stellt Ihnen in diesem Artikel alle Neuerungen in Affinity Publisher 2.1 vor und zeigt Ihnen, wie die neuen Funktionen die Arbeit mit der Layout-Software erleichtert.
Kolumnentitel
Ein Feature, das viele ehemalige Nutzer von Adobe InDesign bisher schmerzlich vermissten, liefern die Entwickler von Serif nun nach: die Kolumnentitel. Ab Version 2.1 kann man sie nun auch in Affinity Publisher einfügen.
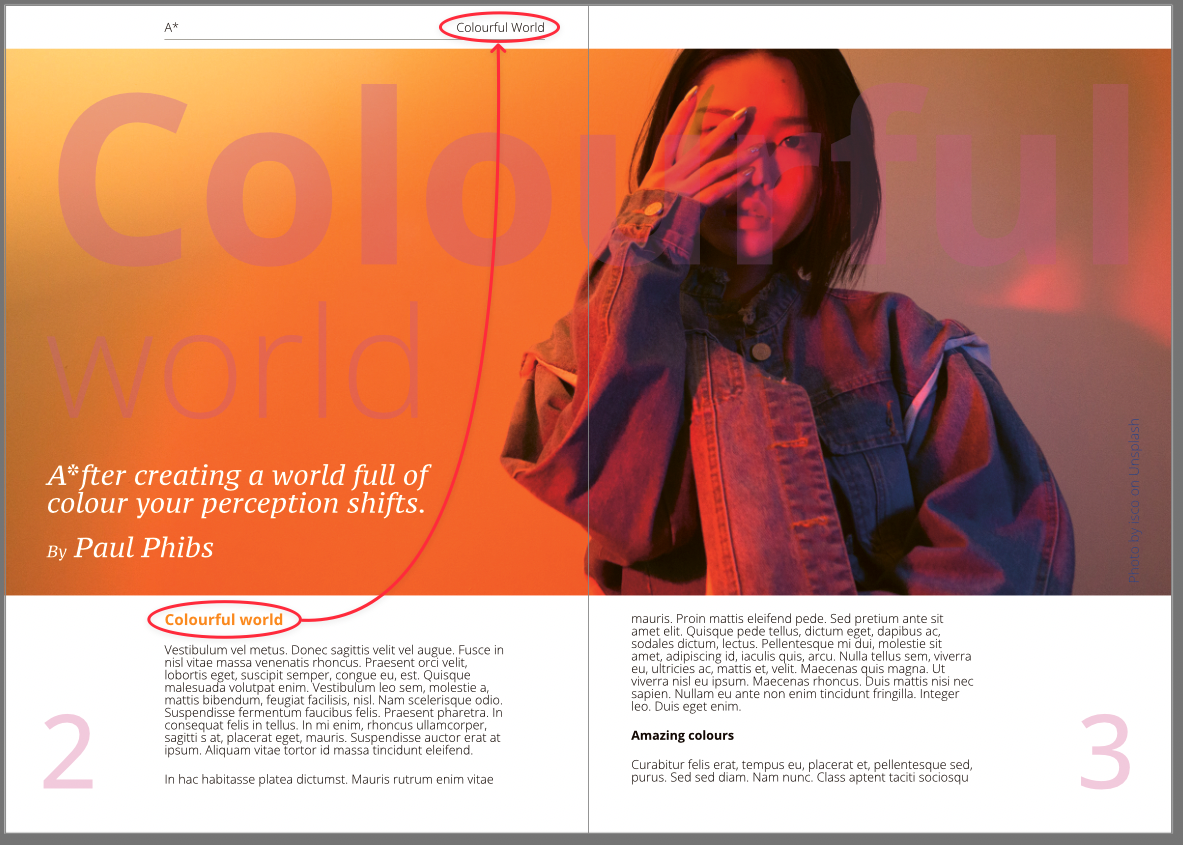
Zwar war es auch bisher möglich, Kolumnentitel zu erstellen, allerdings nur über Umwege über den Sektionsassistenten. Mehr dazu finden Sie im umfassenden Handbuch zu Affinity Publisher 2 auf den Seiten 82 und 398. Nun hat Serif ein einfaches Feld KOLUMNENTITEL spendiert, das Sie über TYPOGRAFIE • FELD EINFÜGEN • KOLUMNENTITEL eingeben können.
Kolumnentitel sind ein ideales Mittel, um schnell und unkompliziert den Titel eines Kapitels oder Artikels in der Kopf- oder Fußzeile zu wiederholen. Das Programm kopiert dabei einen Text aus einem bestimmten Absatz- oder Zeichenformatstil in das dafür definierte Feld. Dieses Feld erstellen Sie am besten direkt auf der Master-Seite.
Beispiel: Definieren Sie zum Beispiel einen Absatzstil als »Überschrift 1« und formatieren Sie einen Titel damit. Ziehen Sie auf der Masterpage einen Textrahmen auf und führen Sie einen Rechtsklick aus. Wählen Sie aus dem Kontextmenü FELD EINFÜGEN • KOLUMNENTITEL aus.
Fügen Sie das Feld über das Kontextmenü ein.
Solange Sie denselben Titel im Dokument haben, wird dieser nun auch seitenübergreifend angezeigt – und zwar so lange, bis ein neuer, gleich formatierter Titel erkannt wird. Sind zwei gleich formatierte Titel auf den Seiten, wird der erste angezeigt.
Neuerungen bei Strichlinien
Beim Einsatz von Formen oder des Zeichenwerkzeugs haben Sie weiterhin die Möglichkeit, eine Kontur zuzuweisen. Gerade bei der Verwendung von gestrichelten Konturen kam es aber bisher unter Umständen zu unschönen Ergebnissen, wenn eine Kontur um eine Ecke oder Biegung reichte.
Ausgeglichenes Strichlinienmuster
Ab sofort können Sie dies ausgleichen und erreichen so harmonischere Konturen. Damit wird Ihr Strichmuster automatisch zwischen Spitzen einer Kurve passend skaliert. Auch auf die Länge der Striche und Zwischenräume haben Sie mit Affinity Publisher 2.1 mehr Einfluss.
Verschönern Sie die Strichlinienmuster mit einem Klick.
Erweiterte Möglichkeiten für komplexe Strichmuster
Die Einstellungen bei den Strichmustern lassen Sie nun drei Striche und drei Lücken definieren. Das hilft Ihnen dabei, noch komplexere Strichmuster zu erstellen.
In der Desktop-Version können Sie die Strich- oder Lückenmasse auch per Ziehen mit dem Cursor anpassen.
Verbesserungen beim Verschieben
Wenn Sie das Verschieben-Werkzeug aktiviert haben, bekommen Sie nun die Möglichkeit, die automatische Auswahl ein- und auszuschalten. Das ist vor allem dann praktisch, wenn Sie nicht versehentlich ein anderes Element anwählen wollen als das, an dem Sie gerade arbeiten. Sie finden den Haken in der Kontextleiste. Bis jetzt gab es diese Möglichkeit nur in Affinity Photo. Übrigens gab es auch für die Bildbearbeitungssoftware von Serif ein Update. Mehr zum Update auf Affinity Photo Version 2.1 und zum Update auf Affinity Photo Version 2.2 erläutert Ihnen Frank Treichler in seinen Artikeln.
Finden Sie die Einstellung in der Kontextleiste des Verschieben-Werkzeugs.
Sie können zusätzlich in einem Dropdown festlegen, wie sich die automatische Auswahl verhalten soll:
- Standard: Objekte oder Gruppen werden durch Anklicken ausgewählt.
- Objekte: Das Werkzeug ignoriert Gruppen und wählt direkt untergeordnete Objekte aus, wenn Sie auf eine Gruppe klicken.
- Gruppe: Das Werkzeug wählt nur Gruppen aus und ignoriert alle Objekte, die nicht zu einer Gruppe gehören.
- Unter (nur iPad): Haben Sie mehrere Objekte übereinander »gestapelt«, wechseln Sie mit jedem Antippen einen Schritt weiter in der Z-Reihenfolge des Ebenenstapels, sodass Sie bequem Objekte auswählen können, die unter dem obersten Objekt liegen. Hierzu können Sie ebenfalls die (Alt)-Taste halten.
Tastenkürzel für Mischmodi
Mit dem Update auf Version 2.1 können Sie nun die Mischmodi der Ebenen oder des aktuellen Pinsels direkt über Tastenkürzel steuern.
| Normal | Alt+Umschalt+N |
| Abdunkeln | Alt+Umschalt+K |
| Multiplizieren | Alt+Umschalt+M |
| Farben nachbelichten | Alt+Umschalt+B |
| Linear nachbelichten | Alt+Umschalt+A |
| Aufhellen | Alt+Umschalt+G |
| Negativ multiplizieren | Alt+Umschalt+S |
| Farben abwedeln | Alt+Umschalt+D |
| Hinzufügen | Alt+Umschalt+W |
| Ineinanderkopieren | Alt+Umschalt+O |
| Weiches Licht | Alt+Umschalt+F |
| Hartes Licht | Alt+Umschalt+H |
| Strahlendes Licht | Alt+Umschalt+V |
| Lineares Licht | Alt+Umschalt+J |
| Lichtpunkt | Alt+Umschalt+Z |
| Hart mischen | Alt+Umschalt+L |
| Differenz | Alt+Umschalt+E |
| Ausschluss | Alt+Umschalt+X |
| Farbton | Alt+Umschalt+U |
| Sättigung | Alt+Umschalt+T |
| Farbe | Alt+Umschalt+C |
| Helligkeit | Alt+Umschalt+Y |
(Die (Alt)-Taste entspricht auf dem Mac der (option)-Taste.)
Mit dem Kürzel (Umschalt)(+) oder (Umschalt)(-) können Sie zum nächsten bzw. zum vorangegangenen Modus wechseln. Zusätzlich können Sie die Tastenkürzel der Tabelle verwenden, um sofort einen Mischmodus zu wählen. Die Auswahl der Tastenkürzel kann über die Voreinstellungen geändert werden. Außerdem können Sie den Mischmodi, die noch kein Tastenkürzel besitzen, über die Voreinstellungen ein Kürzel zuweisen.

Christian Denzler: Polygraf, Autor und Publisher-Experte
Christian Denzler sammelte nach einer klassischen Lehre als Polygraf in der Schweiz und einer Weiterbildung zum Techno-Polygraf Erfahrungen in Druckereien sowie Kreativ- und Produktionsagenturen. Multi-Channel-Publishing, Layout und Technologie sind seine Leidenschaften. Er ist seit 2015 Prüfungsexperte «grafisch technische Berufe» an der Berufsschule für Gestaltung Zürich und verfügt über jahrelange Erfahrung in der datenbankgestützten Werbemittelproduktion (PIM/MAM, Censhare). Seine Erfahrungen teilt er unter anderem auf publishingblog.ch. Auf Christian Denzlers Website erfahren Sie mehr.
Neuerungen bei Ebenen
Ein paar kleinere Neuerungen in Affinity Publisher 2.1 erleichtern die Arbeit mit Ebenen.
Ebenen duplizieren
Nach dem Update auf die neue Version können Sie nun Ebenen duplizieren, indem Sie mit gedrückter (Alt)-Taste die gewünschten Ebenen anfassen und verschieben.
Umbenennen von Ebenen per Tastenkürzel
In den Desktop- und iPad-Versionen ist es nun möglich, den Befehl EBENE UMBENENNEN per Tastenkürzel zu aktivieren. Dies kann sowohl für Mac per (cmd)(Umschalt)(R) als auch für Windows per (Strg)(Umschalttaste)(R) erfolgen. Die Standardvorgabe können Sie über die Einstellungen anpassen.
Auswählen von Ebenennamen per Tab-Taste
Zusätzlich können Sie in der Mac-Version nach dem Ändern eines Ebenennamens im Panel EBENEN mit der (Tab)-Taste bzw. (Umschalt)(Tab) den Namen der nächsten/vorangehenden Ebene wechseln. Bislang war dies nur in der Windows-Version möglich.
Option »Abwärts maskieren« im Menü »Ebene«
Die Option ABWÄRTS MASKIEREN ist jetzt auch im Menü EBENE verfügbar. Dieses Feature ist nicht sonderlich spektakulär, aber es wurde von vielen Nutzern gewünscht. Bisher war es nur im Kontextmenü des Ebenen-Panels verfügbar.
Nützliche Erweiterungen für die Hilfslinien
Hilfslinien lassen sich seit dem Update auf Affinity Publisher 2.1 noch einfacher bearbeiten und verwalten.
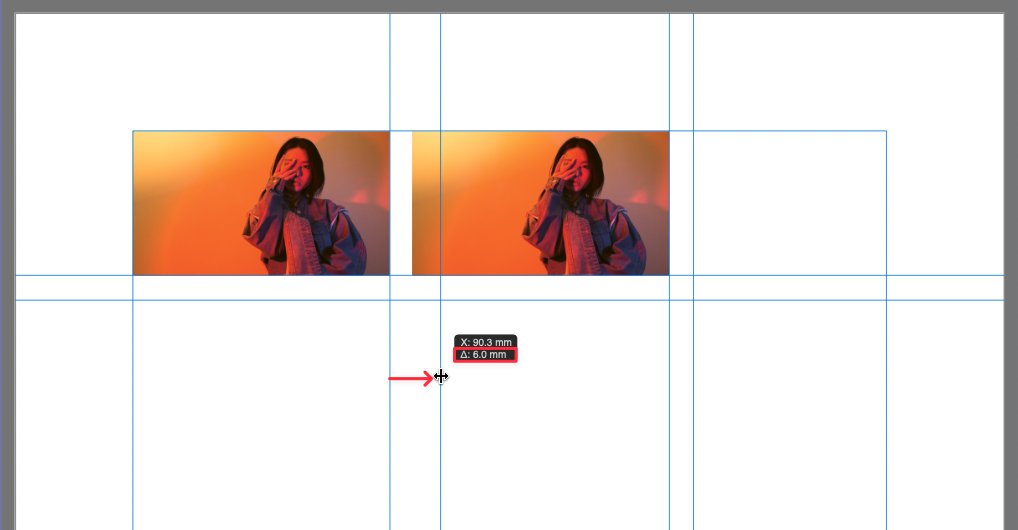
- Wird eine Hilfslinie durch Ziehen verschoben, wird nun sowohl die Position der Hilfslinie im Ursprung als auch die Entfernung von der vorherigen Position der Hilfslinie angezeigt. Eine Hilfslinie kann um genau 10 mm verschoben werden, ohne den Ursprung der Lineale neu festzulegen.
- Beim Ziehen einer Hilfslinie wird die Hilfslinie magnetisch an Linealmarkierungen ausgerichtet. Wenn Sie die Umschalttaste und gleichzeitig die (Alt)-Taste halten, wird die magnetische Ausrichtung an der gezogenen Distanz vorgenommen.
- Hilfslinien lassen sich jetzt auch einfach duplizieren, indem Sie beim Verschieben die (Alt)-Taste gedrückt halten. Mit einem Klick auf die (Alt)-Taste löschen Sie eine Hilfslinie.
- Wird eine Hilfslinie von einem Lineal gezogen, werden automatisch alle Hilfslinien eingeblendet. Dies dürften Sie auch schon aus InDesign kennen. Mehr zu der Software von Adobe erfahren Sie im umfassenden Handbuch zu Adobe InDesign.
- Die Einstellungen für Hilfslinien öffnen Sie durch einen Doppelklick auf eine Hilfslinie. Die Werte der aktuellen Hilfslinie werden angezeigt.
Neue Suchleiste unter »Mein Konto«
Eine weitere Neuerung in Affinity Publisher 2.1: Unter DATEI • MEIN KONTO können Sie nun über das Hamburger-Menü bei MEINE ADD-ONS ein Suchfeld einblenden und so einfacher nach Add-ons suchen.
Fügen Sie den Add-ons ein Suchfeld hinzu.
Alle Dokumente schließen
Unter DATEI finden Sie nun den Befehl ALLE SCHLIEßEN. Er schließt alle offenen Dokumente auf einmal. Auf dem Mac können Sie dazu auch das Kürzel (Alt)(cmd)(w) und unter Windows (Alt)(Strg)(w) verwenden.
Organisation im Panel »Assets«
Affinity Publisher verfügt über eine Art Bibliothek, in der Sie Elemente bevorraten können. Dies geschah bisher eher willkürlich – nun können Sie Ordnung in das Assets-Panel bringen. Unterkategorien können dafür durch Ziehen und Ablegen oder über das Hamburger-Menü der Unterkategorien neu geordnet werden. Das Hamburger-Menü der Software enthält außerdem die Optionen ALLE ERWEITERN und ALLE REDUZIEREN, mit denen Sie alle Unterkategorien ein- und ausblenden können.
Maß- und Flächenwerkzeug
Die aus Affinity Designer stammenden Werkzeuge zum Messen bzw. Anzeigen von Flächen (Maßwerkzeug, Flächenwerkzeug) sind nun auch in Affinity Publisher enthalten, müssen aber über ANSICHT • WERKZEUGE ANPASSEN in die Werkzeugleiste zunächst eingefügt werden. Hiermit lassen sich zum Beispiel die Abmessungen von Formen bzw. deren Abstand zueinander einblenden.
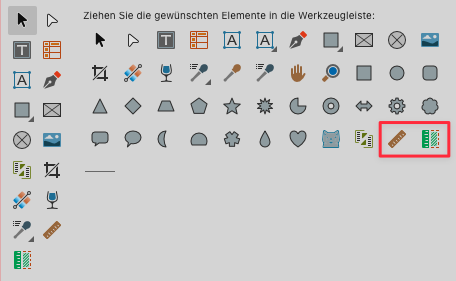
Über das Maßwerkzeug bestimmen Sie die vertikale, horizontale oder diagonale Distanz zwischen einem festen Punkt und der Kante, Ecke oder Mitte eines Objekts oder dem Schnittpunkt von zwei Objekten. Der Abstand zu Kurven und Seitenelementen wie Seitenmitte, Seitenkante und Seitenecken lässt sich ebenfalls messen. Sie können sogar den Abstand zwischen zwei Hilfslinien ausmessen. Klicken und ziehen Sie einfach mit dem Maßwerkzeug vom Startpunkt auf einen Endpunkt.
Um das Flächenwerkzeug des Layout-Programms zu verwenden, müssen Sie zunächst ein Objekt mit dem Verschieben-Werkzeug markieren und dann das Flächenwerkzeug aufrufen. Die Fläche wird als Overlay eingeblendet. In der Kontextleiste finden Sie die Maßangaben.
Verbesserung der iPad-App
Die Entwickler haben in der iPad-Version grundsätzlich sehr viel Wert darauf gelegt, die App-Nutzung noch mehr an die Desktop-Versionen der gesamten Suite von Serif anzulehnen, die aus Affinity Publisher 2, Affinity Photo 2 und Affinity Designer 2 besteht. So fällt die Arbeit mit dem iPad noch leichter als bisher.
Sehr vorteilhaft ist die Aufnahme der Deckkraft sowie des Mischmodus im Ebenen-Panel. Mussten diese beiden Optionen bisher noch über ein Kontextmenü aufgerufen werden, können sie jetzt direkt im Ebenen-Panel geändert werden. Einzelne Ebenen zeigen beim Wischen nach links erweiterte Optionen, zum Beispiel den Ebenenschutz oder die Möglichkeit, die Ebene umzubenennen.
Im Navigator lässt sich ein geänderter Rotationswert nun über ein Doppel-Tippen auf 0° zurücksetzen. Dies war in der Vorgängerversion unhandlicher gelöst und ist daher eine willkommene Neuerung.
Lineale lassen sich in der App einblenden und – wie in der Desktop-Version – hieraus Hilfslinien mittels Verschieben-Werkzeug auf die Leinwand ziehen. Diese reagieren wie in der Desktop-Version auf ein Doppel-Tippen. Auch auf dem iPad werden die Optionen zu Hilfslinien angezeigt.
Die in Affinity Publisher 2.1 neu eingeführte Möglichkeit, Tasten für Tastenkürzel zu aktivieren, erfolgt nun nicht mehr über ein Symbol in der Werkzeugleiste, sondern über das Bearbeiten-Menü. Wählen Sie hier BEFEHLSSTEUERUNG EIN-/AUSSCHALTEN, und es erscheint ein grauer Kreis im unteren, linken Bereich. Hier aktivieren Sie zum Beispiel die (option)-Taste und können hierüber – trotz fehlender Tastatur – Tastenkürzel ausführen.
Interessant ist die neue Möglichkeit, auf den Originalzustand einer Datei zugreifen zu können. Wichtig ist hierbei, dass die gewünschte Datei vorab auf dem iPad gespeichert wurde. Wird sie dann in Affinity Publisher geändert, können Sie im Startbildschirm über das Hamburger-Menü den Befehl IN DATEIEN ANZEIGEN aufrufen und bekommen die originale, unveränderte Datei angezeigt.
Text und Grafiken: © Christian Denzler; Foto (2, 8, 9): © isco (Unsplash)





